Googlen sovellukset ja pelit
Näytössä näkyvät äskettäin käyttämäsi sovellukset ja pelit. OnePlace-digiboksissa on valmiiksi asennettuna joitakin sovelluksia, kuten YouTube. Voit ladata tai ostaa lisää sovelluksia ja pelejä Google Play -kaupasta.
- Paina Google-painiketta
- Liiku navigointiympyrän valitsimella alaspäin sovelluksiin ja peleihin
- Liiku sovellusten ja pelien rivillä vasemmalle tai oikealle
- Avaa sovellukset ja pelit painamalla OK-painiketta
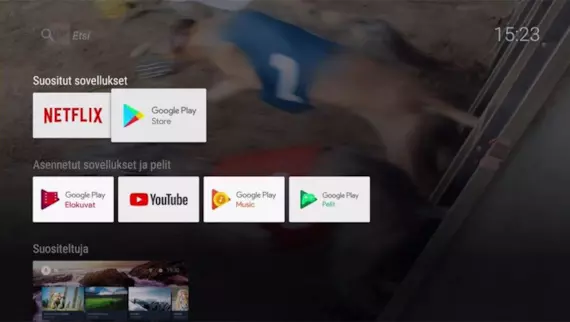
Sovellusten lataaminen
Tarvitset Google-tilin sovellusten lataamista varten.
- Paina Google-painiketta
- Liiku navigointiympyrän valitsimella alaspäin sovelluksiin.
- Valitse Google Play Kauppa
- Valitse ladattava sovellus
- Valitse Asenna
Sovellusten etsiminen
Puhehaulla löydät haluamasi sovellukset entistä helpommin. Voit hakea sovelluksia myös tekstihaulla.
- Paina Google-painiketta
- Paina Voice-painiketta ja vapauta painike.
- Sano etsimäsi sovelluksen nimi (kaukosäätimen mikrofoniin). Näet hakutulokset ruudulla.
- Valitse sovellus painamalla OK-painiketta
Ladattujen sovellusten löytäminen
- Paina Google-painiketta
- Liiku navigointiympyrän valitsimella alaspäin, kunnes lataamasi sovellukset ja pelit tulevat näkyviin.
Sovellusten poistaminen
Poistettu sovellus on ladattava uudelleen, jos haluat sen taas käyttöön.
- Paina Google-painiketta
- Valitse Google Play Kauppa
- Valitse sovellus, jonka haluat poistaa ja valitse sitten Asennuksen poistaminen
Nopea siirtyminen avoimiin sovelluksiin
Siirry nopeasti avoimiin sovelluksiin taustalla jatkuvasta ohjelmasta huolimatta.
- Paina Google-painiketta kaksi kertaa
- Kaikki avoimet sovellukset tulevat näkyviin
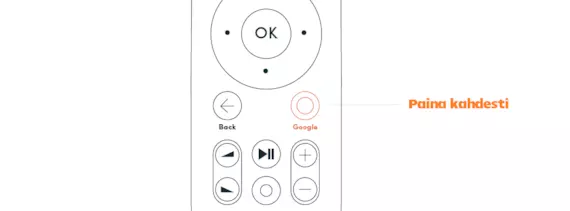
Jos sovellus lakkaa toimimasta
Jos sovellus lakkaa toimimasta, syynä voivat olla monet taustatoiminnot (monta aktiivista sovellusta), jotka käyttävät liian paljon digiboksin muistia. Estä sovellusten kaatuminen sulkemalla käyttämättömät sovellukset.
- Näytä auki olevat sovellukset painamalla Google-painiketta kaksi kertaa
- Valitse x (ympyrän sisällä oleva risti) ja paina OK-painiketta
- Käynnistä uudelleen sovellus, joka lakkasi toimimasta
- Sovelluksen pitäisi nyt toimia
- Jos sovellus ei toimi, käynnistä OnePlace uudelleen
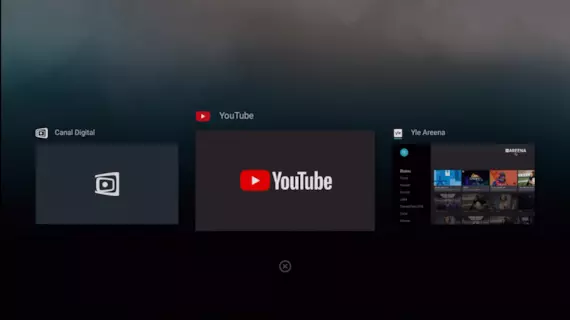
Peliohjaimen liittäminen
Voit pelata lataamiasi pelejä kaukosäätimellä tai Bluetooth-yhteydellä toimivalla peliohjaimella. Suosittelemme käyttämään Xbox One- tai Nexus-peliohjainta. Siirry asetuksiin ja valitse Lisää laite. Noudata ohjeita.
- Paina kaukosäätimen sinistä painiketta
- Siirry navigointiympyrän valitsimella näytön alareunaan
- Valitse Asetukset ja vieritä kohtaan Kaukosäädin ja lisälaitteet
- Valitse Lisää laite. Sinua pyydetään asettamaan peliohjain hakutilaan. Haku käynnistyy automaattisesti.
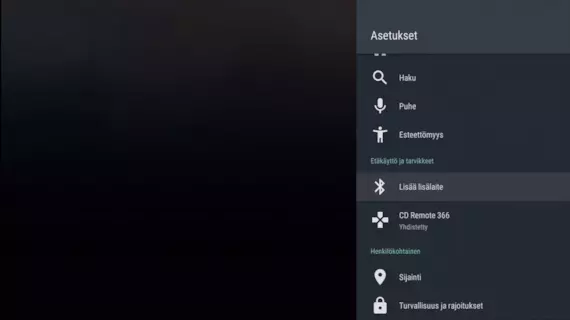
Pelien lataaminen
- Paina Google-painiketta
- Siirry navigointiympyrän valitsimella alaspäin sovelluksiin ja peleihin
- Valitse Google Play Pelit
- Valitse ladattava sovellus
- Valitse Asenna
Pelien etsiminen
- Paina Google-painiketta
- Liiku navigointiympyrän valitsimella alaspäin sovelluksiin ja peleihin
- Paina OK-painiketta sen pelin kohdalla, jota haluat pelata tai jonka haluat ladata
Usein kysytyt kysymykset
Mitkä sovellukset ovat käytettävissäni?
Saatavana on monenlaisia sovelluksia. OnePlace-digiboksilla voit ladata myös muita kuin Allenten sovelluksia. OnePlacessa on valmiiksi asennettuna joitakin sovelluksia, kuten YouTube. Kun olet ladannut sovelluksen, se näkyy sovellusvalikossa.
Voiko tallennustilaa lisätä?
Kyllä. Sovelluksia ja pelejä varten OnePlacella on käytössä sisäistä tallennustilaa noin 4 GB. Saat lisättyä tallennustilaa asettamalla katselukortin viereen Micro SD -muistikortin (saatavilla kaupoista).
Voinko siirtyä sovelluksesta toiseen samalla tavalla kuin puhelimella?
Kyllä, näet kaikki digiboksissa avoinna olevat sovellukset painamalla Google-painiketta kaksi kertaa. Esiin tulevat kaikki sovellukset ja voit siirtyä avatusta sovelluksesta toiseen. Jos avattuna on tarpeettomia sovelluksia, voit sulkea sovelluksia ympyrän sisällä olevalla risti-painikkeella (= sulje).
Miten liitän peliohjaimen OnePlaceen?
Ota Bluetooth käyttöön peliohjaimessasi. Lisätietoja saat peliohjaimen käyttöohjeista.
- Valitse Asetukset ja varmista, että Bluetooth on otettu käyttöön OnePlace-digiboksissa.
- Valitse Asetukset ja sitten Kaukosäädin ja lisälaitteet
- Odota noin minuutti (enintään), kun OnePlace hakee peliohjainta.
Kun OnePlace on löytänyt peliohjaimen, yhteys muodostetaan automaattisesti ja peliohjaimen nimi tulee näkyviin liitettyjen laitteiden luetteloon. Peliohjain on nyt liitetty.
Mistä tiedän, voinko käyttää OnePlace-kaukosäädintä peliohjaimena vai tarvitsenko erityisen peliohjaimen?
Joihinkin peleihin tarvitaan peliohjain. Jos ladatessasi sovellusta näet peliohjainta esittävän symbolin, tarkoittaa se sitä, että peli vaatii erillisen peliohjaimen. Noudata edellä olevia ohjeita ja liitä peliohjain OnePlace-digiboksiin.
Haluan ladata Google Play -kaupasta maksullisen sovelluksen. Miten maksan sen?
Jos ostat jotakin Google Play -kaupasta, maksu veloitetaan Google-tilille määrittämältäsi maksukortilta. Muiden sovellusten tilaamisesta ja ostamisesta vastaavat niiden tarjoajat. Katso maksuohjeet ruudulta ja anna Google-tilisi salasana väärinkäytön estämiseksi.
Tarvitaanko kiintolevyä sovellusten ja pelien lataamiseen?
Ei, kiintolevyä käytetään ensisijaisesti ohjelmien tallentamiseen.
Kuinka monta sovellusta ja peliä voin ladata?
Sovelluksia ja pelejä varten OnePlacella on käytössä sisäistä tallennustilaa noin 4 GB. Ladattavien sovellusten ja pelien määrä riippuu sovellusten ja pelien koosta. Voit milloin tahansa tarkistaa jäljellä olevan tallennustilan siirtymällä asetuksiin. Näet sovelluksen tai pelin vaatiman tallennustilan lataamisen aikana.
Miten voin pelata pelejä OnePlacella? Tarvitsenko peliohjaimen?
Kaukosäädintä voi käyttää peliohjaimena. Voit liikkua pelissä valitsimen painikkeilla. Halutessasi voit liittää myös muita peliohjaimia OnePlaceen. Voit liittää peliohjaimen digiboksiin Bluetooth-yhteydellä tai kaapelilla.
- Valitse Asetukset
- Valitse Kaukosäädin ja lisälaitteet
- Valitse Lisää laite
Kun OnePlace on löytänyt peliohjaimen, yhteys muodostetaan automaattisesti ja peliohjaimen nimi tulee näkyviin liitettyjen laitteiden luetteloon.
Miten liitän Bluetooth-laitteen OnePlaceen?
Siirry Allente-päävalikossa (sininen painike) alaspäin ja valitse Asetukset. Ota Bluetooth käyttöön peliohjaimessasi. Lisätietoja saat peliohjaimen käyttöohjeista.
1. Valitse Asetukset ja varmista, että Bluetooth on otettu käyttöön OnePlace-digiboksissa.
2. Valitse Asetukset ja sitten Kaukosäädin ja lisälaitteet
3. Odota noin minuutti (enintään), kun OnePlace hakee peliohjainta.
Kun OnePlace on löytänyt peliohjaimen, yhteys muodostetaan automaattisesti ja peliohjaimen nimi tulee näkyviin liitettyjen laitteiden luetteloon. Peliohjain on nyt liitetty.
Onko Google Play -kaupasta ladattavien sovellusten määrää rajoitettu?
OnePlaceen ladattavien sovellusten määrä määräytyy tallennustilan mukaan. Tarvittava tallennustila määräytyy sovelluksen mukaan. Sovelluksen tarvitsema tallennustila näkyy lataamisvaiheessa Google Play -kaupassa.
Minulla on ongelmia lataamani pelin kanssa. Keneen otan yhteyttä?
Ota yhteys pelin omistajaan tai toimittajaan. Allente ei voi auttaa muiden palveluntarjoajien sovelluksia koskevissa asioissa.
Mitä eroa on Android-sovelluksilla ja Android TV -sovelluksilla?
Android TV -sovellukset on suunniteltu erityisesti televisiota ja muita suuria ruutuja varten. Android TV -järjestelmien Google Play Kaupasta on saatavilla vain Android TV -sovelluksia. Huomioithan että kaikki Android-puhelimille ja -tableteilla saatavilla olevat sovellukset eivät välttämättä ole saatavilla OnePlacelle ja muille Android TV -järjestelmille.